Motorola Droid: Forget Wireless Network I have a lot of neighbors that have their wireless networks just broadcasting away unprotected. My Motorola Droid sometimes wants to connect to the networks that don’t belong to me. You can tell the Droid to forget the networks you’ll never use.
1. From the main screen, press
Menu.
2. Tap
Settings.
3. Tap
Wireless & networks.
4. Tap
Wi-Fi settings.
5. Tap and hold the name of the wireless network you wish to forget.
6. Tap
Forget network.
For some reason I could only do this with unsecured wireless networks.
Motorola Droid: Turn Off Double Notifications of SMS Text Messages If you’ve installed an SMS
text messaging client on your Motorola Droid, you will probably get 2 notifications that a
text message has arrived. To prevent this from happening, you will have to disable the notification in one of the applications. If you’re not using Messaging, disable the notification with these steps.
1. Open the
Messaging app.
2. Press
Menu.
3. Tap
Settings.
4. Uncheck the
Notifications box.
Motorola Droid: How to Send Text Message For people that are used to old types of
phones, it may not be easy to figure out how to send a text message on the Motorola Droid. Here’s how it’s done.
1. Open the
Messaging application.
2. The form will look like an
email message application to some. In the To Field you can type a
phone number you’d like to send your message to.
3. Type your message in the
Type to compose box.
4. Tap
Send when you’re ready.
Your text message should be on its way to its destination.
Motorola Droid: Add Email CC/BCC Field Do you need to CC or BCC someone in an email you’re sending from your Motorola Droid
smartphone? You can add the field by pressing the
Menu button while you are composing a message. Then simply tap the
Add CC/Bcc option.
Motorola Droid: YouTube Not Updating I noticed after 2 weeks of owning my Motorola Droid smartphone, the
videos on the home screen of the YouTube app were not updating or changing. For example, the videos showing under the
Most Recent, Most Discussed and
Most Viewed were from 2 weeks ago.
To solve this problem, I performed the following steps:
1. Open the
Settings app.
2. Tap
Applications.
3. Tap
Manage Applications.
4. Press
Menu.
5. Tap
Filter.
6. Tap
All.
7. Tap
YouTube.
8. Tap
Clear Cache.
9. Tap
Force Stop.
Now YouTube should work just fine. These steps will work on other Android phones too such as the G1, G2, Dream,
HTC Hero and Droid Eris.
Motorola Droid: Clear Chat History The GTalk application on the Motorola Droid doesn’t clear chat history unless you do it manually. To do so, follow these steps:
1. Get to the view where you’re actually in that chat that you want to clear.
2. Press
Menu.
3. Tap
More.
4. Tap
Clear chat history.
Motorola Droid: Set Ringtone to a Contact If you want a
ringtone to sound when a certain person calls, you can make this happen on the Motorola Droid by assigning a ringtone to a Contact. Here’s how.
1. Open the
Contacts app.
2. Tap the contact that you wish to set a ringtone to.
3. Press
Menu.
4. Tap
Options.
5. Tap
Ringtone.
6. Select a tone.
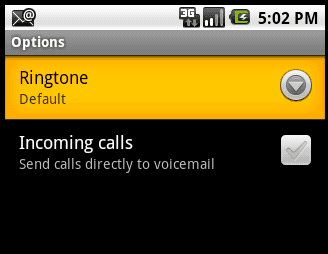 Motorola Droid: Change Ringtone For GTalk
Motorola Droid: Change Ringtone For GTalk Posted on Nov 13, 2009 under
Android Tips |
No Comment Change the sound your Motorola Droid makes when you receive a message in the Talk (Google Talk) application.
1. Open the
Talk app.
2. In the view where you can see your friends list, press
Menu.
3. Tap
More.
4. Tap
Settings.
5. Tap
Select ringtone.
6. Choose a ringtone or
Silent.
Motorola Droid: Set Screen Unlock Pattern Instead of using a code or password to get into your Motorola Droid, you can secure the screen with an unlock pattern.
1. From the Home screen, press
Menu.
2. Tap
Settings.
3. Tap
Security.
4. Tap
Set unlock pattern.
5. Tap
Next.
6. Tap
Next again after reading the screen.
7. Draw a pattern on the screen. You can’t touch the same dots twice.
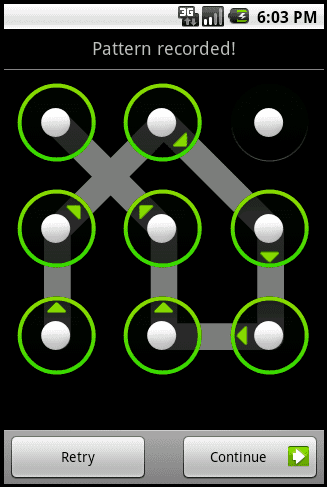
8. Tap
Continue.
9. Draw the same pattern again.
10. Tap
Confirm.
Get Your Motorola Droid to Work With Yahoo Mail If you expected to use your Motorola Droid smartphone with Yahoo Mail, you might be shocked to find that you can’t. You’ll get an error about the username and password being incorrect.
The problem is with a limitation of the free email offered by Yahoo. They do not allow access by default. You have to
purchase the Yahoo Mail Plus service, which runs $20 a year. It’s the only way to open up the POP3 features required by the Droid to work with Yahoo Mail. Once you purchase Yahoo Mail Plus, it should setup just fine.
And FYI, AT&T users get Yahoo Mail with their service and have this feature enabled already.
Motorola Droid: Change Email Ringtone Notification Sound The notification sound my Motorola Droid was making every time I received an email message was annoying. I had to change the ringtone. Here’s how it’s done.
1. Open the
Email or
Gmail application. You may have to do these steps for both applications.
2. In the message list, press the
Menu button.
3. Tap
Account Settings.
4. Scroll down and tap
Select ringtone.
5. Select a sound or select
Silent. Then you can tap
Vibrate on the previous screen if you like.
 Motorola Droid: Cut, Copy and Paste Text
Motorola Droid: Cut, Copy and Paste Text Posted on Nov 09, 2009 under
Android Tips |
25 Comments I have never had to cut, copy or paste text on a phone, but it seems that many other people really value this feature on the Motorola Droid. Here’s how it’s done.
1. Tap and hold your finger on the text box you are copying text from for about 2 seconds.
2. A menu appears where you can select
Select text.
3. Drag your finger across the text you wish to copy.
4. Hold your finger down on the text area again.
5. Select
Copy or
Cut.
6. Navigate to where you want to paste the text.
7. Press and hold the text field for 2 seconds.
8. Tap
Paste.
Motorola Droid: Soft Reset Using Keys If you want to perform a quick soft reset on your Motorola Droid using the keyboard, you can. Simply press
CTRL + ALT + Delete at the same time just like with Windows. The CTRL key is the one with an arrow pointing at a line. Once you press these keys, the phone will reboot.
Install APK Files on Your Motorola Droid Q: How do you install APK files from other places outside of the traditional Android Market to the Motorola Droid?
A: Before performing these steps, be sure to
enable your Droid to allow installation from third party sources.
1. Go to the Android Market on the phone and search for and download an app called
ApkInstaller.
2. Attach your Droid to your computer. Swipe down the notification bar at the top screen and
Mount the device. The device should show up as a drive.
3. Take the APK file you downloaded and copy it to anywhere on the SD Card drive.
4. Open the
ApkInstaller app.
5. It will show the files on your SD Card. Tap the APK file to run the installer.
6. Tap
Install.
Motorola Droid: Change Screen Timeout If you want to increase or decrease the time that elapses before the Motorola Droid dims the screen automatically, you can change it.
1. From the home screen, press
Menu.
2. Tap
Settings.
3. Tap
Sound & display.
4. Select a setting.
 iTunes: How to Tell Which Songs Are DRM Protected
iTunes: How to Tell Which Songs Are DRM Protected If you are trying to use a device like a BlackBerry or Droid with your iTunes music, there exists a challenge with compatibility. Some of the songs may be protected with DRM and cannot be played on any device other than an iPod or iPhone unless you
remove the DRM out of the file. For those of us that can’t afford to do that or aren’t savvy to do it illegally, you might just want to simply learn which music files are protected and which aren’t. Here’s how you can tell.
1. Open iTunes.
2. Click
View > View Options.
3. Check the
Kind box and click
OK.

4. Now you should now have a column named
View. Each song will have something in this field. If it shows as
Protected AAC audio file, the file is protected with DRM and most likely, can’t be played on devices not made by Apple. If it shows as
MPEG audio file,
Purchased AAC Audio File or pretty much anything else, the file is not protected with DRM and can be played freely on any device that supports the format.
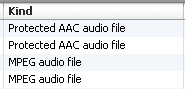
It’s worth noting, that I can drag and drop the unprotected files directly from iTunes onto the SD Card drive of my Motorola Droid. It’s much easier than navigating to the iTunes folder on the hard drive and dragging them from there.
Motorola Droid: Allow Installation of Apps From Sources Outside of Android Market Posted on Nov 06, 2009 under
Android Tips |
3 Comments Third party Android app markets are springing up everywhere. You are free to use these apps on your Motorola Droid smartphone. You just have to change a setting that will allow the installation.
1. From the main screen, press
Menu.
2. Tap
Settings.
3. Tap
Applications.
4. Check the box for
Unknown sources.
 Copy Videos to Motorola Droid
Copy Videos to Motorola Droid Copy your favorite videos over to your Motorola Droid so you can watch them on the go.
1. Insert an SD Card into the device. It’s located under the
battery.
2. Attach the Droid to your computer via the USB cable.
3. Open the Notifications panel at the top of the screen by sliding it down with your finger.
4. Tap
USB connected.
5. Tap
Mount.
6. On the computer, open the drive that represents your device. It should be in
My Computer/Computer for Windows users.
7. Make a folder named
Movies.
8. Copy the video files over to the
Movies folder.
9. After copying videos, eject the drive.
You’re all ready to watch the videos on your Droid using the Gallery application.
Motorola Droid: Uninstall Applications You can remove unwanted third party applications from your Motorola Droid with these steps:
1. From the main screen, press the
Menu button.
2. Tap
Settings.
3. Tap
Applications.
4. Tap
Manage applications.
5. Select the application you wish to remove.
6. Tap
Uninstall.
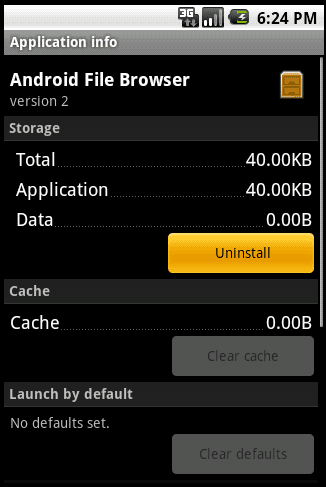 Motorola Droid: Delete Email Account
Motorola Droid: Delete Email Account If you no longer want a certain email account to appear in the Email app on your Motorola Droid, you can remove it. Here are the steps to help you.
1. Open the
Email app.
2. Press the
Menu button.
3. Tap
Accounts.
4. Tap and hold the account you wish to remove.
5. Tap
Remove account.
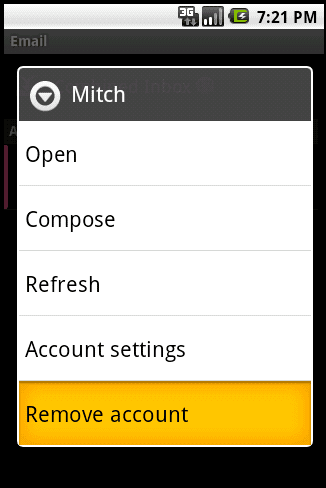 [size=18]source[/size]
[size=18]source[/size][/b]



